How To See How Many Memory Slots Are Used
- How To See How Many Memory Slots Are Used Without
- How To Check How Many Ram Slots Are Used Windows 10
Whenever you want to add or upgrade RAM (Memory) then you’ll definitely want to know how many memory or RAM slots are available on my laptop. Meanwhile, it’s absolutely a daunting task to open a laptop case and check. So, in this guide, you will learn how to check the number of RAM slots in the laptop on Windows 10 operating system without opening the laptop case.
You Might Also Like: How to Check RAM Type & Size in a Laptop on Windows 10
How to Check Number of RAM Slots in Laptop on Windows 10
To find the amount of memory per slot, divide the maximum amount of memory that the computer can hold by the number of memory slots on the motherboard. Usually, this is the maximum amount for each memory socket. For example, if the computer can hold a maximum of 4096 MB (4 GB) of memory and the motherboard has four memory slots, install 1 GB (or less) per slot. With the smbiosDump command it is possible to know how many RAM expansion slots and which are connected in each one. Example: To know the number of slots: smbiosDump grep -A 4 'Physical Memory Array' It shows us the total RAM installed for 12 slots: smbiosDump grep -A 12 'Memory Device'.
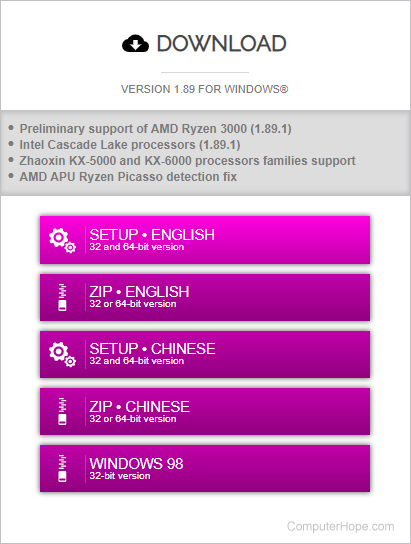
So here, I will show you three (3) different ways to find the exact number of slots available on any laptop like HP, Dell, Acer, and many more.
Method 1. Check via Command Prompt
The Windows Management Interface Command (WMIC) is a basic but useful Command Prompt (CMD) tool for testing device details on which you run it. So, you can also find how many RAM slots you have on your laptop. Here how it’s done:
Step 1. Open Command Prompt or simply search cmd in the Start menu.
Step 2. In Command Prompt window, type wmicmemphysical get memorydevices and press Enter.
Step 3. The number shown under MemoryDevices is the exact number of RAM slots on your laptop.
wmic memphysical get memorydevices
Method 2. Check RAM Slots via Task Manager
Step 1. Right-click on the Taskbar and select Task Manager or simply press Ctrl + Shift + Esc to bring the Taskbar in the easiest way.
Step 2. Click More details to expand the Task Manager.
Step 3. Click the Performance tab and select Memory on the left-pane menu. Check the number of slots next to Slot used. If it’s 2 of 2, it means you have 2 RAM slots or if it’s 2 of 4, it means your laptop has 4 RAM slots.
Method 3. Find RAM Slots via CPU-Z
CPU-Z
CPU-Z is the most popular software on your computer and it provides all types of hardware information. You get RAM type, channel #, size, NB frequency, cycle time, and a lot more on a simple interface. The powerful hardware detection tool is based on a kernel-mode software driver that collects information in real-time. This app’s Qusere engine is really fast so you don’t have to wait any longer. And you can use this feature to search the RAM type on your Windows machine without hesitation.
Step 1. You can download CPU-Z from CPUID.comand follow the on-screen instructions to install.
Step 2. When installed, open the CPU-Z app, and if you’re prompted simply click Yes.
Step 3. Now, click the SPD tab and then click the down arrow in the Memory Slot Selection section.
CPU-Z
Wrapping Up
That’s it. This is how you can check RAM slots in a laptop on Windows 10 operating system. Usually, two RAM slots are available on most laptops. One is used while the other is able to be upgraded. You can replace the original RAM with new higher powerful RAM if you notice that your laptop has not an extra RAM slot and you do want to upgrade RAM. However, it is worth noting that you should be careful to pick the right RAM to prevent compatibility problems for your laptop.
How to Change PC Name on Windows 10
December 15, 2020How to Create macOS Big Sur Bootable USB...
December 14, 202011 Best Free IDM Alternatives for Windows 10...
December 13, 2020How to Set Custom Background Image on Chrome...
December 12, 2020How to Find & Access YouTube Within the...
December 11, 2020How to Enable Live Caption on Samsung Galaxy...
December 9, 2020How to Connect Samsung DeX Wireless to PC...
December 8, 2020How to Disable LED Indicator on Samsung Galaxy...
December 7, 2020How to Enable & Disable Screen Saver on...
December 6, 2020How to Reduce Data Usage on PC in...
December 4, 2020Whenever you want to add or upgrade RAM (Memory) then you’ll definitely want to know how many memory or RAM slots are available on my laptop. Meanwhile, it’s absolutely a daunting task to open a laptop case and check. So, in this guide, you will learn how to check the number of RAM slots in the laptop on Windows 10 operating system without opening the laptop case.
You Might Also Like: How to Check RAM Type & Size in a Laptop on Windows 10
How to Check Number of RAM Slots in Laptop on Windows 10
So here, I will show you three (3) different ways to find the exact number of slots available on any laptop like HP, Dell, Acer, and many more.
Method 1. Check via Command Prompt
The Windows Management Interface Command (WMIC) is a basic but useful Command Prompt (CMD) tool for testing device details on which you run it. So, you can also find how many RAM slots you have on your laptop. Here how it’s done:
Step 1. Open Command Prompt or simply search cmd in the Start menu.
Step 2. In Command Prompt window, type wmicmemphysical get memorydevices and press Enter.
Step 3. The number shown under MemoryDevices is the exact number of RAM slots on your laptop.
wmic memphysical get memorydevices
Method 2. Check RAM Slots via Task Manager
Step 1. Right-click on the Taskbar and select Task Manager or simply press Ctrl + Shift + Esc to bring the Taskbar in the easiest way.
Step 2. Click More details to expand the Task Manager.
Step 3. Click the Performance tab and select Memory on the left-pane menu. Check the number of slots next to Slot used. If it’s 2 of 2, it means you have 2 RAM slots or if it’s 2 of 4, it means your laptop has 4 RAM slots.
Method 3. Find RAM Slots via CPU-Z
CPU-Z
CPU-Z is the most popular software on your computer and it provides all types of hardware information. You get RAM type, channel #, size, NB frequency, cycle time, and a lot more on a simple interface. The powerful hardware detection tool is based on a kernel-mode software driver that collects information in real-time. This app’s Qusere engine is really fast so you don’t have to wait any longer. And you can use this feature to search the RAM type on your Windows machine without hesitation.
Step 1. You can download CPU-Z from CPUID.comand follow the on-screen instructions to install.
Step 2. When installed, open the CPU-Z app, and if you’re prompted simply click Yes.
Step 3. Now, click the SPD tab and then click the down arrow in the Memory Slot Selection section.
CPU-Z
Wrapping Up
That’s it. This is how you can check RAM slots in a laptop on Windows 10 operating system. Usually, two RAM slots are available on most laptops. One is used while the other is able to be upgraded. You can replace the original RAM with new higher powerful RAM if you notice that your laptop has not an extra RAM slot and you do want to upgrade RAM. However, it is worth noting that you should be careful to pick the right RAM to prevent compatibility problems for your laptop.